How to disable comments in WordPress: a quick guide
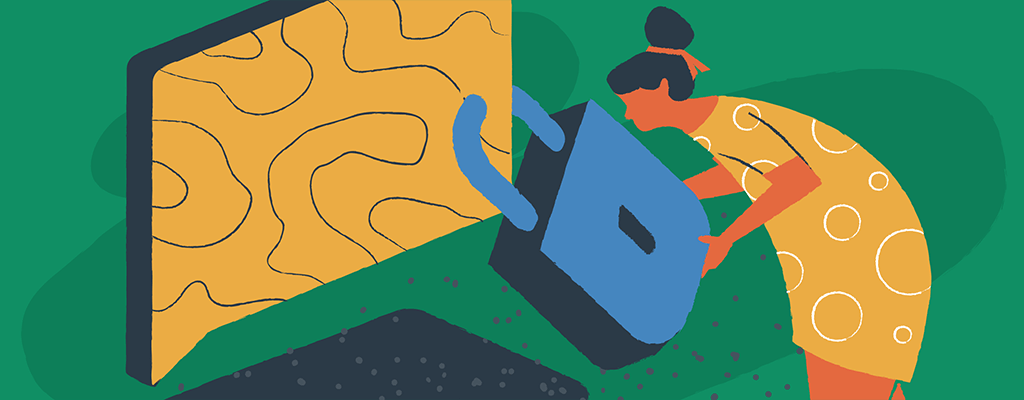

Looking to disable comments in a WordPress website? In this article, you’ll find out how to turn off comments for every post type as well as how to remove comments that are already published.
While comments do offer that coveted social proof, of having a connection and engagement with your audience, while also at the same time boosting your authority brownie points with your WordPress site, it is not always the case. Sometimes comments may take up too much time without making a significant contribution to what you want to achieve through your site.
Why disable comments
As pointed out above, while feedback in the form of comments can be helpful for virtually any type of blogger or business, there are still good reasons why you wouldn’t want to have them on your WordPress website:
- You want to disable comments on specific pages. It’s highly unlikely you want people to leave comments on pages like Contact us or Our team.
- Your website is a single-pager or consists of a handful of pages. If you keep your website simple and don’t have any content to leave comments on, it only makes sense you want to disable them.
- You want to avoid spam and controversial opinions. Comment sections are often exploited to spread spam and controversial opinions. Both can negatively impact your brand’s image.
- You want to take the discussion elsewhere (e.g., Twitter). Handling feedback on social media is not only a fire-proof way to keep your website clean, but it’s also a great way to widen your reach and promote your brand online.
One way or another, let’s see how to disable comments in WordPress.
Disable comments for future posts
If you’ve decided to stop accepting comments on your new posts, you can easily do it by going to Settings > Discussion in your WordPress Dashboard.
Under Default post settings, you’ll see Allow people to submit comments on new posts. Untick this option to disable comments.
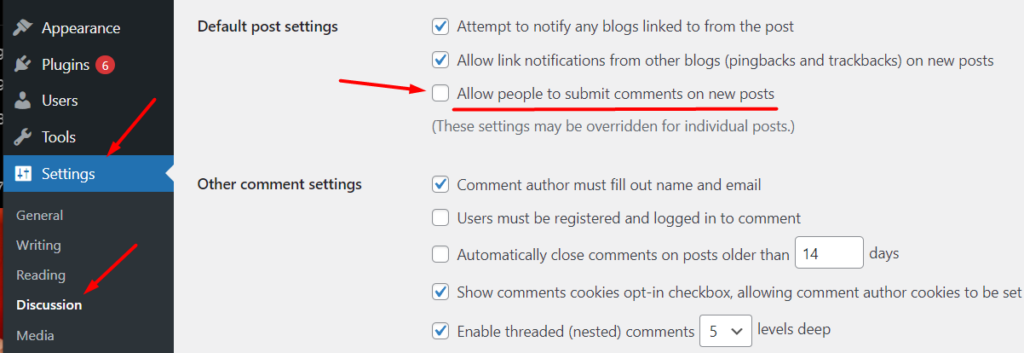
Note that people will still be able to leave comments on your existing pages and posts. To prevent that from happening, see how to disable comments for your current pages and posts in bulk.
Disable comments on multiple pages and posts
WordPress also allows you to turn off comments on multiple pages and posts at once. First, go to Pages > All Pages in your WordPress Dashboard (or Posts > All Posts for posts). Then, select pages or posts you want to turn off comments on, select Edit from the dropdown menu and click Apply:
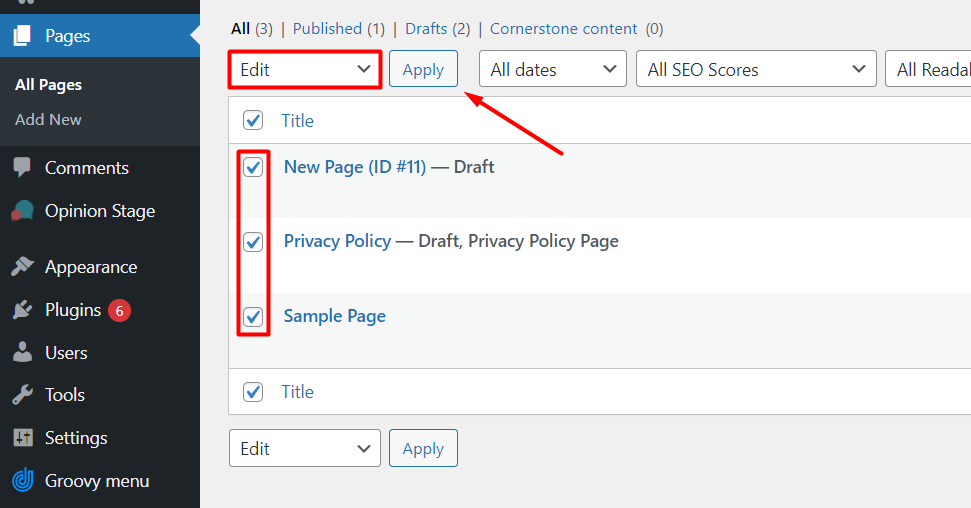
In the menu, open the dropdown menu next to Comments and select Do now allow. After that, click the Update button on the right.
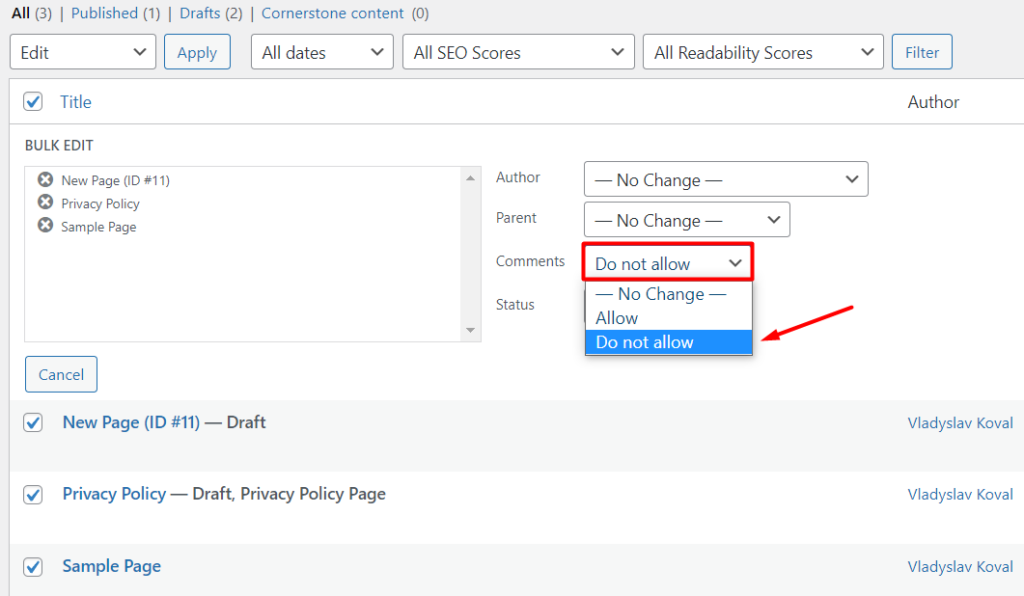
Just like that, your selected pages or posts will no longer accept comments.
For those wanting to disable comments on all existing pages or posts, we recommend going into the Screen Options menu above and setting the number of your posts. This way, all your posts will appear on one page and you can select them all at once.
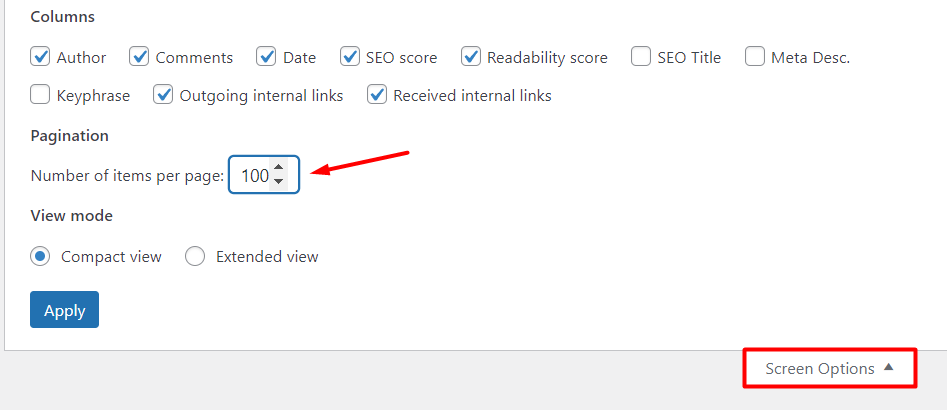
Disable comments on separate posts and pages
If you need to disable comments only on specific posts and pages, there’s a quick way to do that as well.
Simply open your post or page in WordPress and click on the Discussion tab on the right. Untick the Allow comments option to disable comments on that page or post.
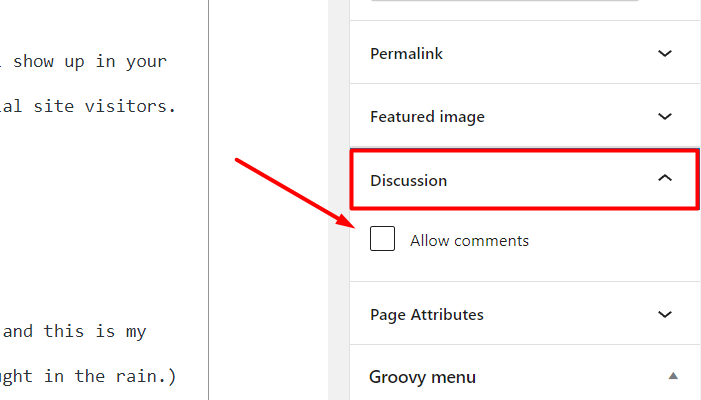
Disable comments on media files
Now that you’ve disabled comments on your pages and posts, it’s time to take care of it for your media files. Each media file can also accept comments separately, so if you don’t want that, here’s what you can do.
Go to Media > Library in your WordPress Dashboard. Next, click on the Edit button next to the media file you want to turn off comments on.
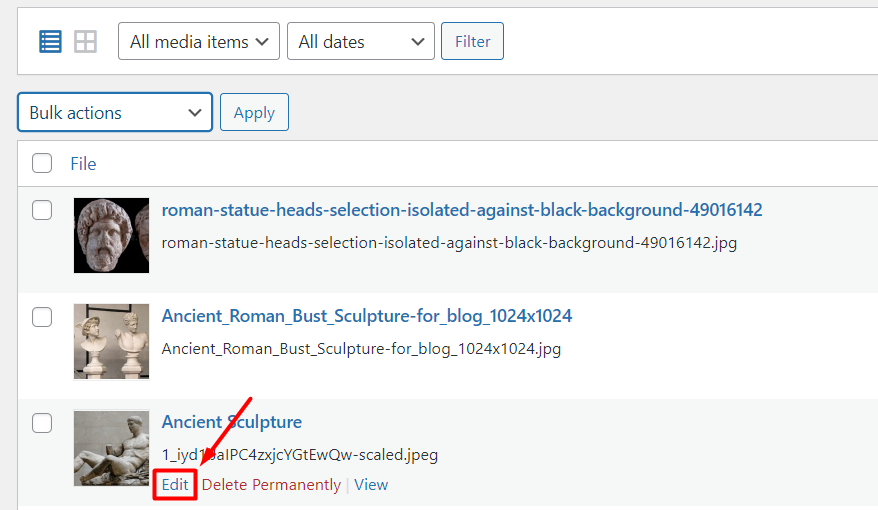
Finally, scroll down to the bottom and untick the Allow comments option to disable comments.
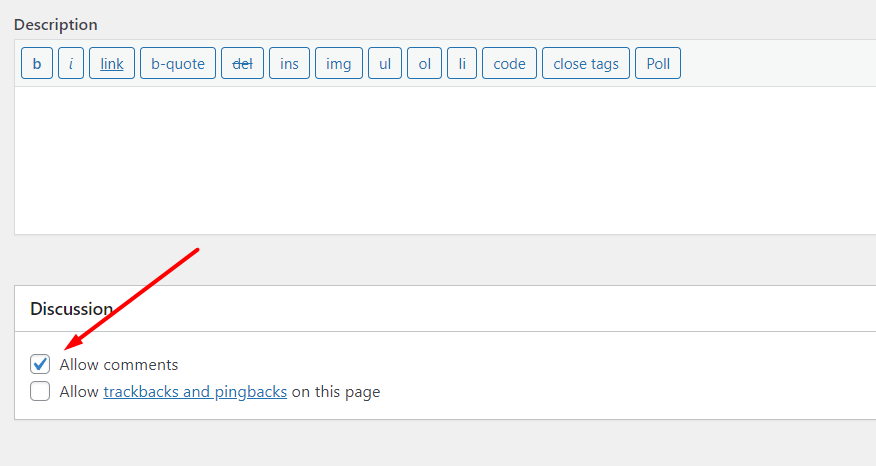
Should you not see this tab, go to the Screen Options menu above and make sure that you have the Discussion option checked:
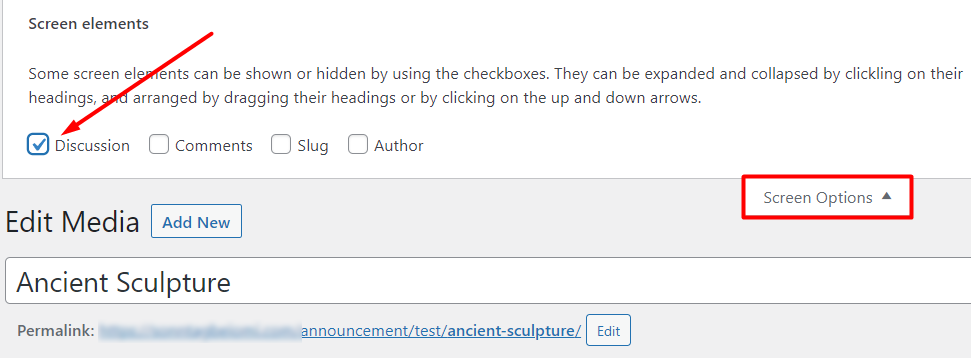
It might take a while for you to disable comments on each media file, so you might want to use a plugin that will speed things up for you. We’ll touch upon that later in this article.
Remove all comments
To get rid of existing comments on your WordPress website, go to Comments in your WordPress dashboard and select all your current comments. After that click on the dropdown menu and choose the Move to Trash option. Click Apply to remove the selected comments.
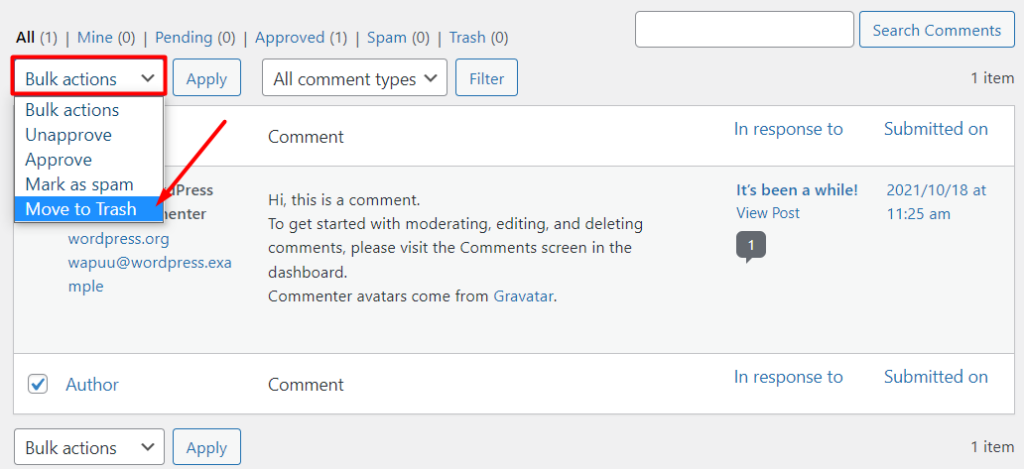
Comments moved to trash will disappear from your website. With that said, they can still be restored within 30 days if you choose so.
Disable comments with a plugin
When it comes to managing comments on your website, WordPress offers plenty of options for you to tailor the settings according to your needs. With that said, there are quicker ways to get the same results, for example, by using a WordPress plugin such as Disable Comments.
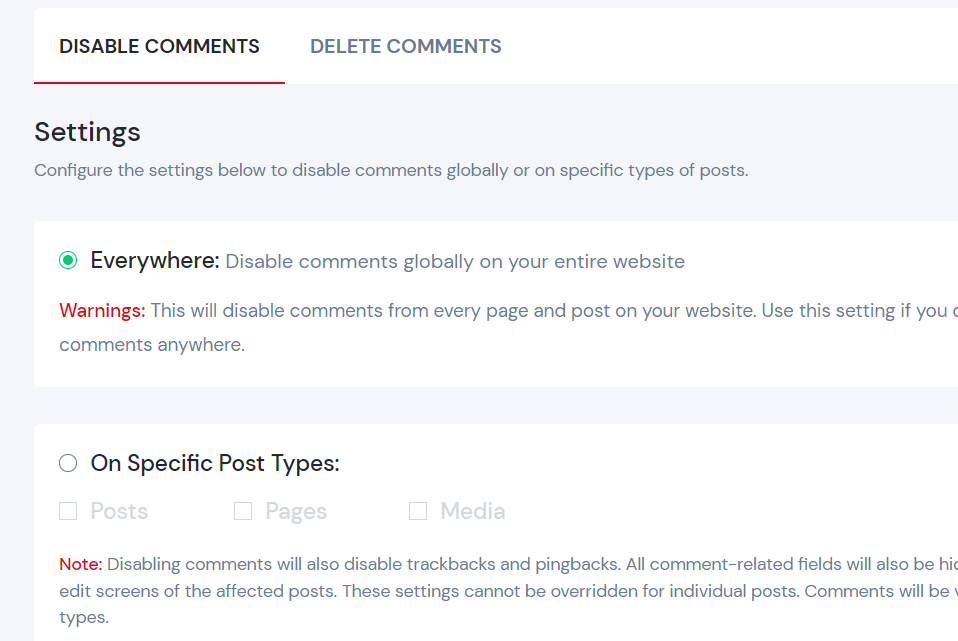
It’s completely free and lets you turn off comments on your entire WordPress website in a couple of clicks. Alternatively, you can disable comments for each post type separately (Posts, Pages, or Media). There’s also the option to delete your existing comments if you want to eliminate them for good.
WordPress comments made simple
All in all, you can turn off comments within built-in WordPress menus or by using a dedicated plugin for faster results. Hope you’ve enjoyed reading this article. If you have any comments or questions, feel free to ping us on Twitter. Or in the comments section below 😉
