How to import Google Docs to WordPress
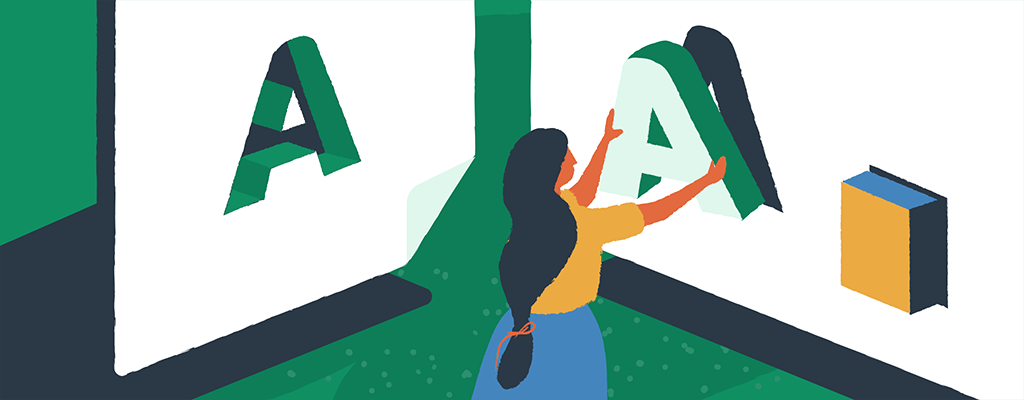

It’s no secret that here at EasyWP, we are huge fans of the WordPress block editor. The transition away from the older text-centric editor helped WordPress establish an even more significant share of the CMS market, outpacing competitors such as Joomla with even wider strides.
And while the WordPress block editor has increased the visual possibilities of every page and post, the simple task of importing formatted text from Google Docs has become just a little bit trickier.
Not that Google Docs and WordPress got along all that well in the old days. The previous text-based WordPress editor was notorious for adding multiple extra line breaks when the formatted text was imported from Google Docs. Unnecessary font styles would show up in the code, too, along with all kinds of other extra HTML, depending on how many formatting options were used in Google Docs.
The Gutenberg block editor fixed many of the old importing issues. However, a direct copy-and-paste from Google Docs can still leave you with extra lines, too many blocks, misaligned bullet lists, and more. So a fair amount of manual editing is often needed.
Fortunately for all content creators, there are four ways to import Google Docs to WordPress more easily.
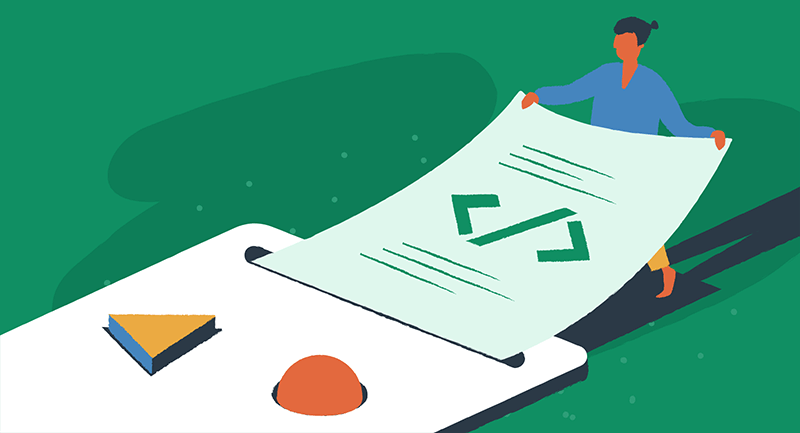
The download as web page method
While there are at least two plugins that help with Google Doc WordPress integrations, many prefer to keep their installed plugin list to a minimum. Installing only the most necessary plugins helps keep your pages loading faster and minimizes security risks. Therefore, one of the best ways to import Google documents into WordPress is by saving them as a web page first.
This feature is native to Google Docs and appears under the file menu.
Click on the File menu, then navigate to Download, and choose to download your document as a Web Page.
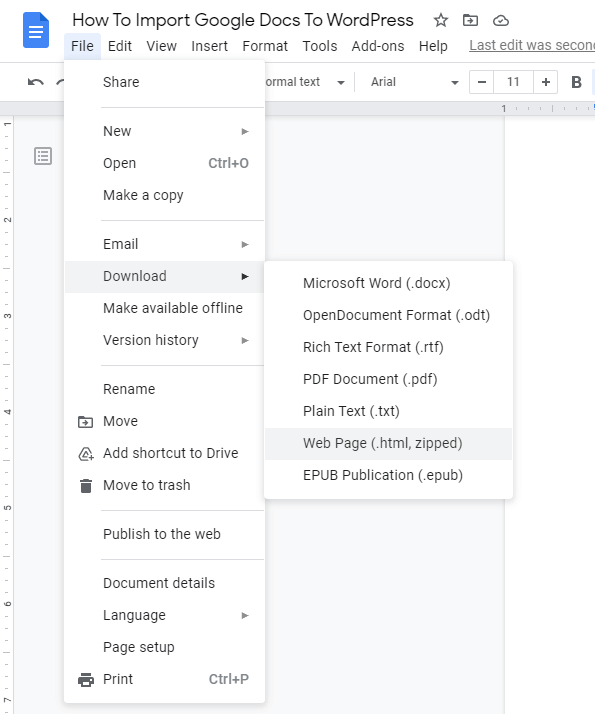
Your Google Document will then save to your hard drive as a zipped HTML file. From there, simply find the file in your downloads folder, unzip it, then open the HTML file in Chrome.
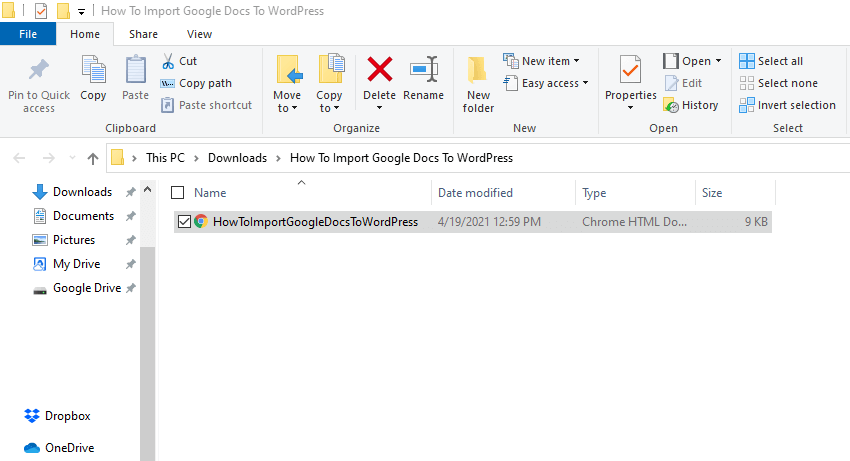
Go to the tab where the new HTML version of your Google Doc appears, copy the text, and paste it into the WordPress block editor.
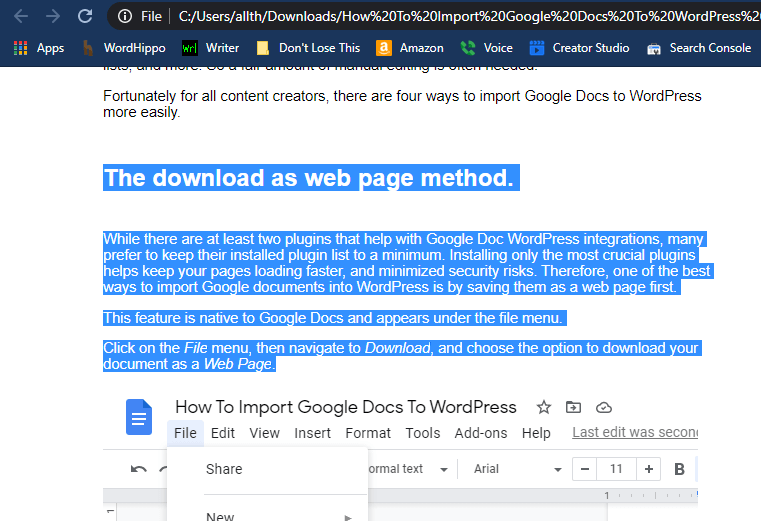
In most cases, your document will appear beautifully and retain all style formatting such as bold, italic, header, and paragraph styles.
Images that appear in your original Google Doc will paste in, but you’ll often get better results if you upload image files directly to WordPress. Using the Media Library to insert a new Image block gives you more control over dimensions, image styles, alt text, and caption.
For the record, the download as web page method was used to export this very article from Google Docs and import it to WordPress.
The copy & paste, then copy & paste method
Another simple way to import Google Docs into WordPress is via what we like to call the copy & paste, then copy & paste method, and you can probably guess what it involves!
Google Docs was developed to create cloud-based documents. WordPress was designed to create websites. Therefore, the underlying code of each program is very different. By pasting copied text from Google Docs into a “middle man” will strip out some of the formattings that are incompatible with the WordPress block editor but retain the essential details you need.
One of the best places to paste your Google Doc text before your second copy & paste it into WordPress is Grammarly. Grammarly helps writers edit and proof their text online before publishing it, so its primary focus is the written word.
A couple of years ago, the online Grammarly app did not retain elements such as formatting and hyperlinks, but today, it’s a great transition tool between Google Docs and WordPress. The bonus here is that Grammarly helps you correct spelling and punctuation errors and will even suggest ideas to make your content more reader-friendly.
Start by copying your text in Google Docs, then paste it into Grammarly’s online editor.
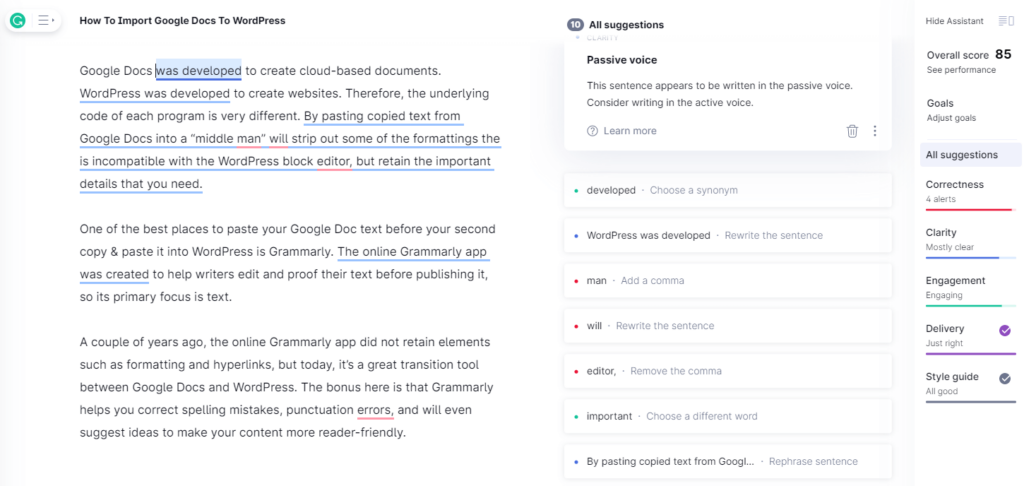
Be sure to review your text using the Grammarly Assistant while you are there. The free version is helpful, and the premium upgrade offers a multitude of extra features.
Once your content edits are complete, copy and paste again into the WordPress block editor.
Unlike the download as web page method, images will not paste into Grammarly. This function is good because, as we mentioned before, images should be uploaded directly to the Media Library.
In addition to importing from Google Docs, this method can help you smoothly add text from other apps, such as Evernote and Final Draft, into WordPress.
The free plugin method
If these simple-yet-manual methods just don’t seem right for your daily workflow, consider installing the Mammoth plugin. Developed by Michael Williamson, Mammoth is a .docx converter specifically designed to turn document files into HTML. This plugin uses semantic information pulled from the .docx file and ignores unnecessary details.
To use the free plugin method, start by installing Mammoth from the WordPress plugin directory.
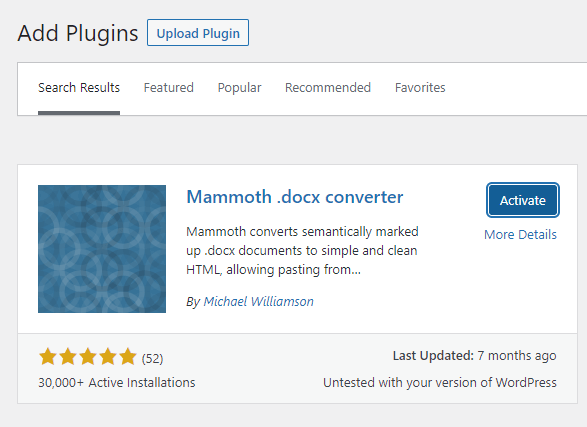
Next, download your Google Doc for Microsoft Word (.docx).
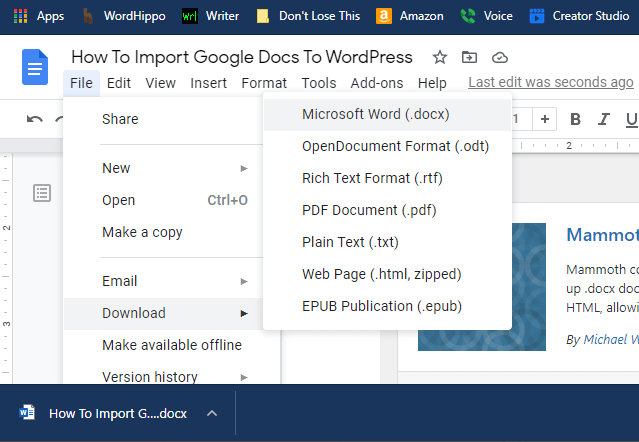
The next step is to add a new post in WordPress. Now that you’ve installed Mammoth when you open up the block editor, you’ll see the option to choose a file to convert. Find your new .docx file on your hard drive and import using Mammoth. Review your document in the preview window, then click “Insert into editor” to complete the process.
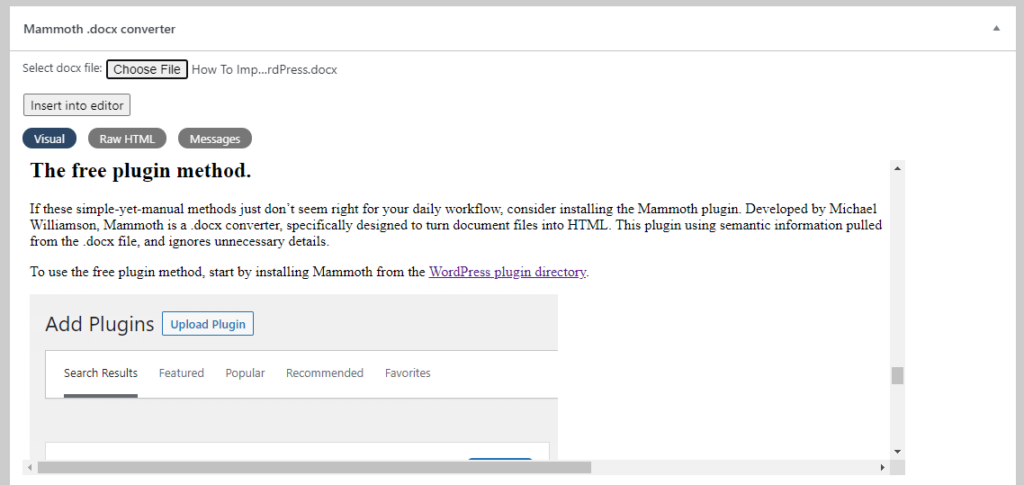
This free plugin is great for users who want to import text and images together and don’t mind having an extra plugin hovering around the bottom of the WordPress block editor all the time. Mammoth currently supports the following document elements:
- Headings
- Lists
- Tables
- Footnotes
- Images
- Hyperlinks
- Text boxes
- Bold
- Italics
- Superscript
- Subscript
The premium app method
If you want a truly seamless experience and don’t mind shelling out a little cash every month, Wordable is a service you may want to consider. This premium cloud-based app has developed integrations for both Google Docs and WordPress, so you can choose your documents, select your favorite settings, and automate the rest of the import process.
While you can import Google Docs to WordPress one by one, Wordable also includes a bulk feature to transition multiple online documents at once with no need to download to your hard drive.
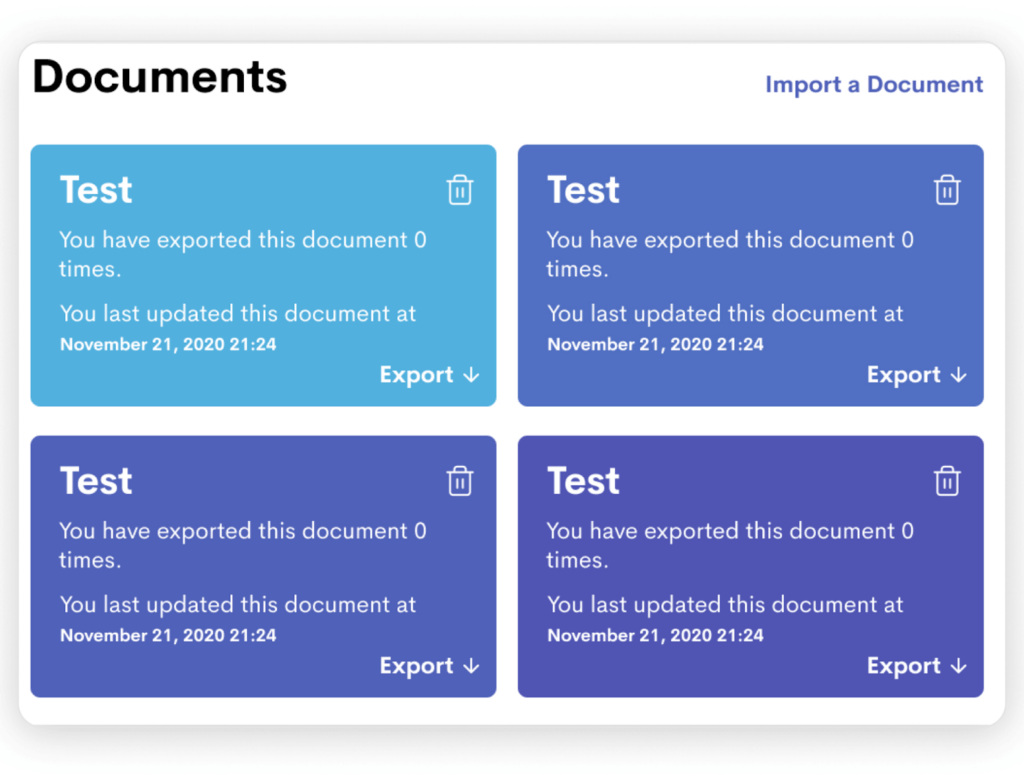
With Wordable, you can write and collaborate in Google Docs, create all your headings, import images, then import to WordPress whenever you are ready. The app even lets you publish to platforms such as Hubspot and Medium simultaneously.
Wordable is unique in that it offers a Transformations feature when you export your documents. Here you can add image alt text, compress images, and edit the meta information for your pages and posts automatically.
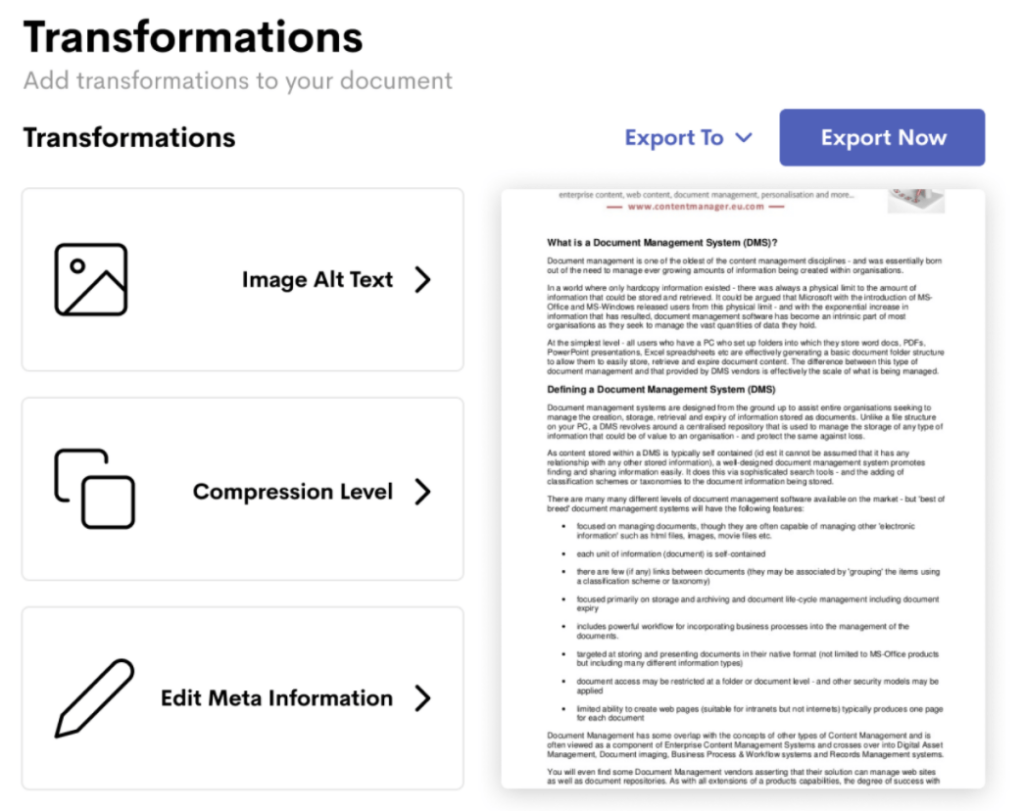
With prices starting at $50 per month, Wordable isn’t suitable for everyone. But if you publish blog posts daily and prefer writing them in Google Docs, it might save you valuable time.
Conclusion
Even advanced users can run into formatting problems when moving Google Docs to WordPress. Whether you average one post a month, or one post a day, taking advantage of these methods will make the export and import process much more manageable, and less painful. Now you can take advantage of the fantastic (and free) collaboration and document editing tools that make Google Docs so popular, then turn them into engaging WordPress pages and posts in a snap.
